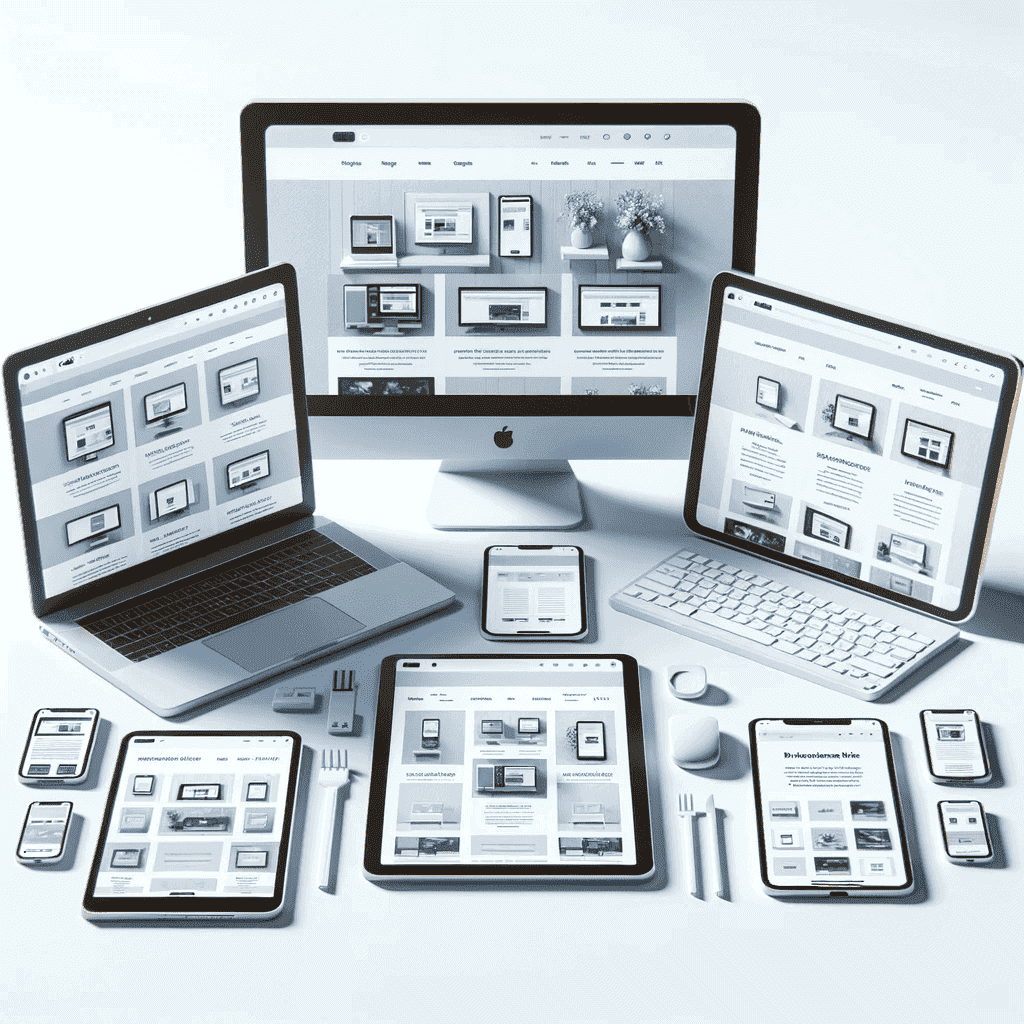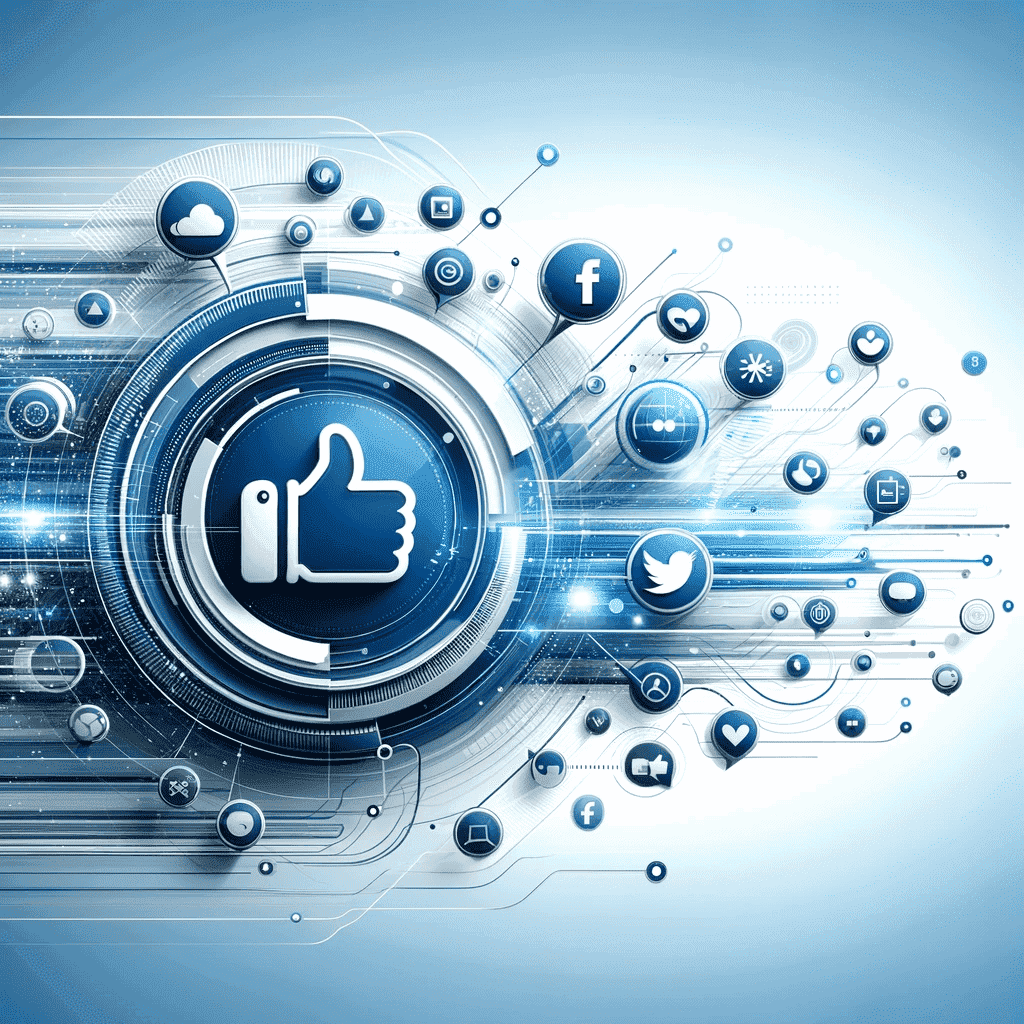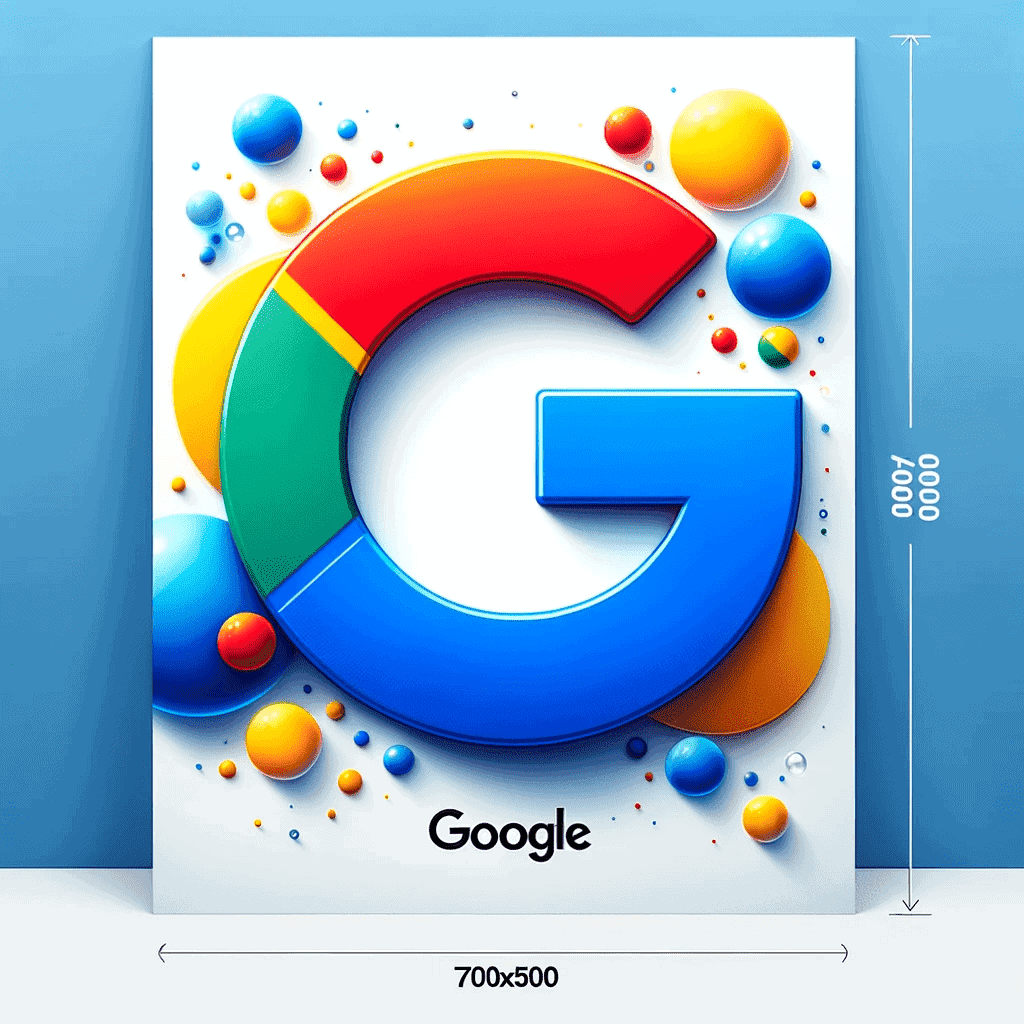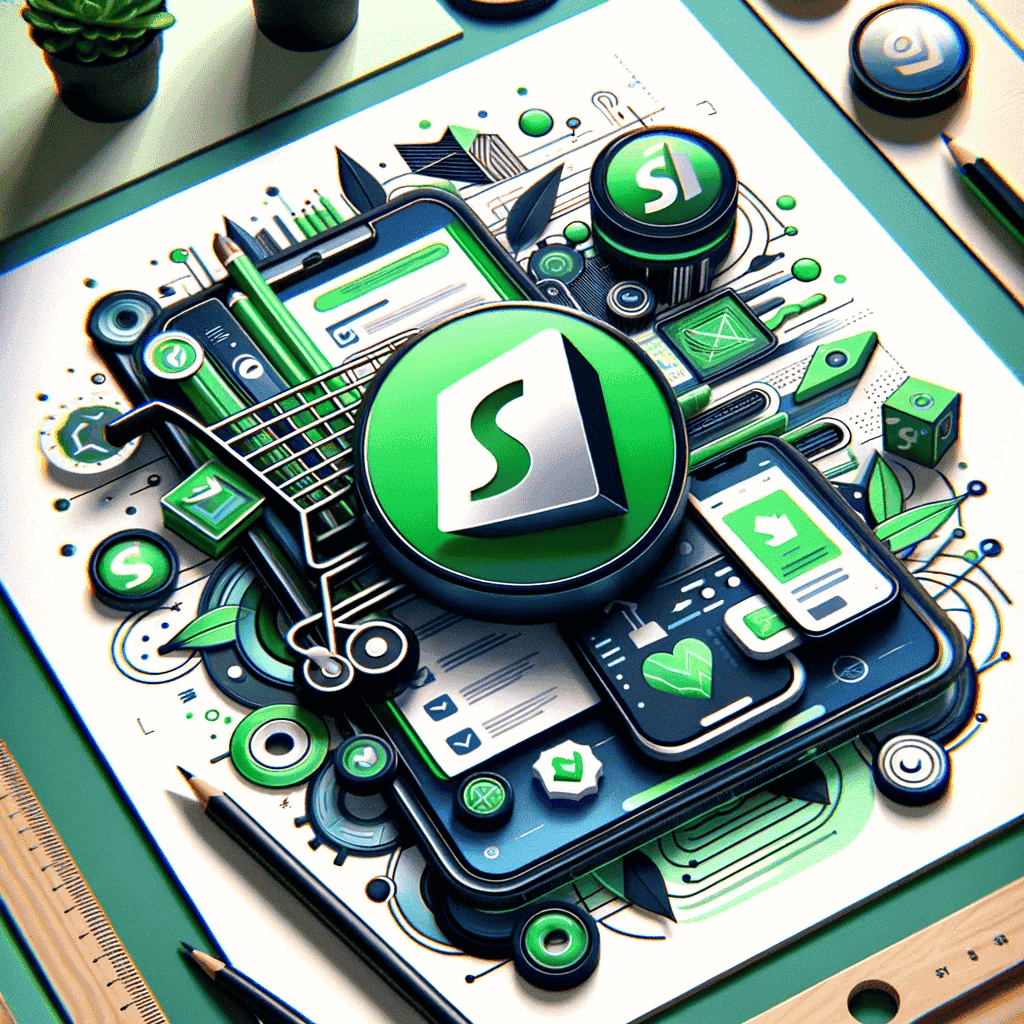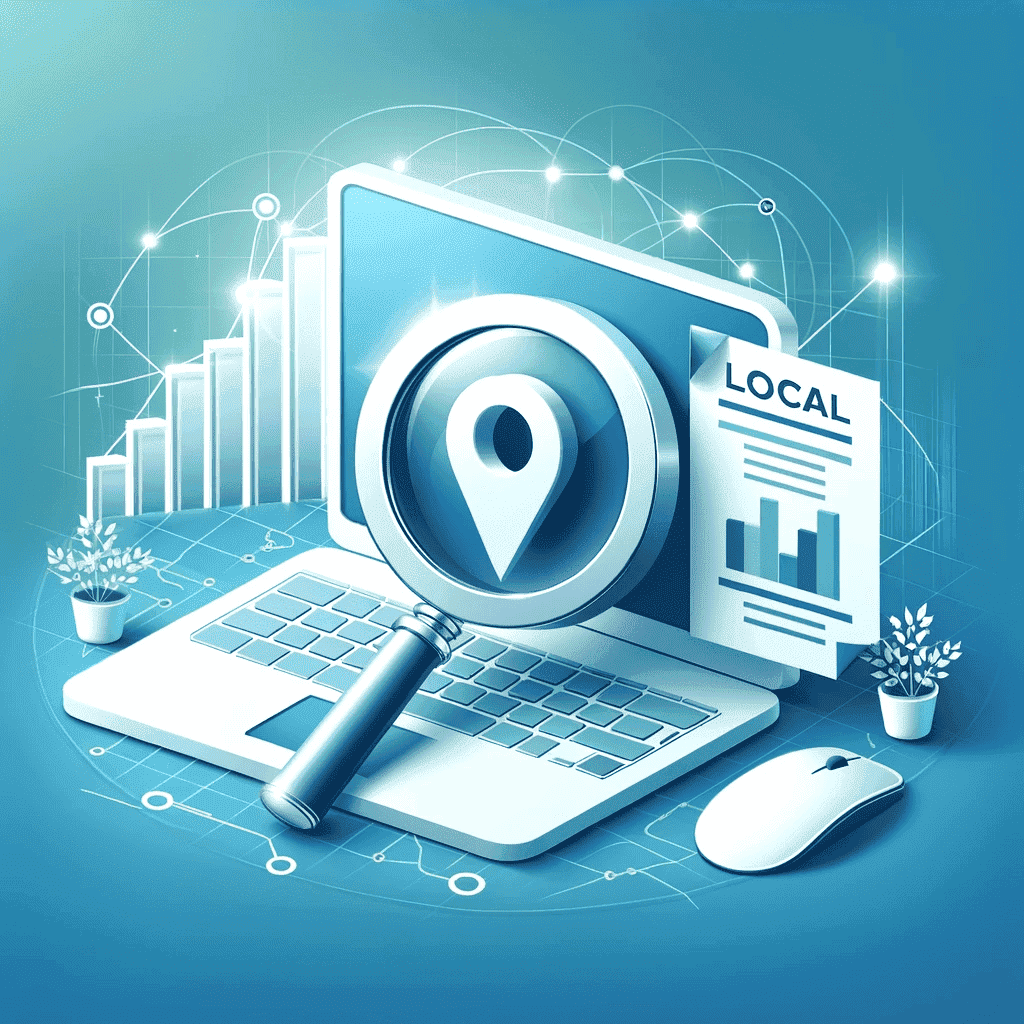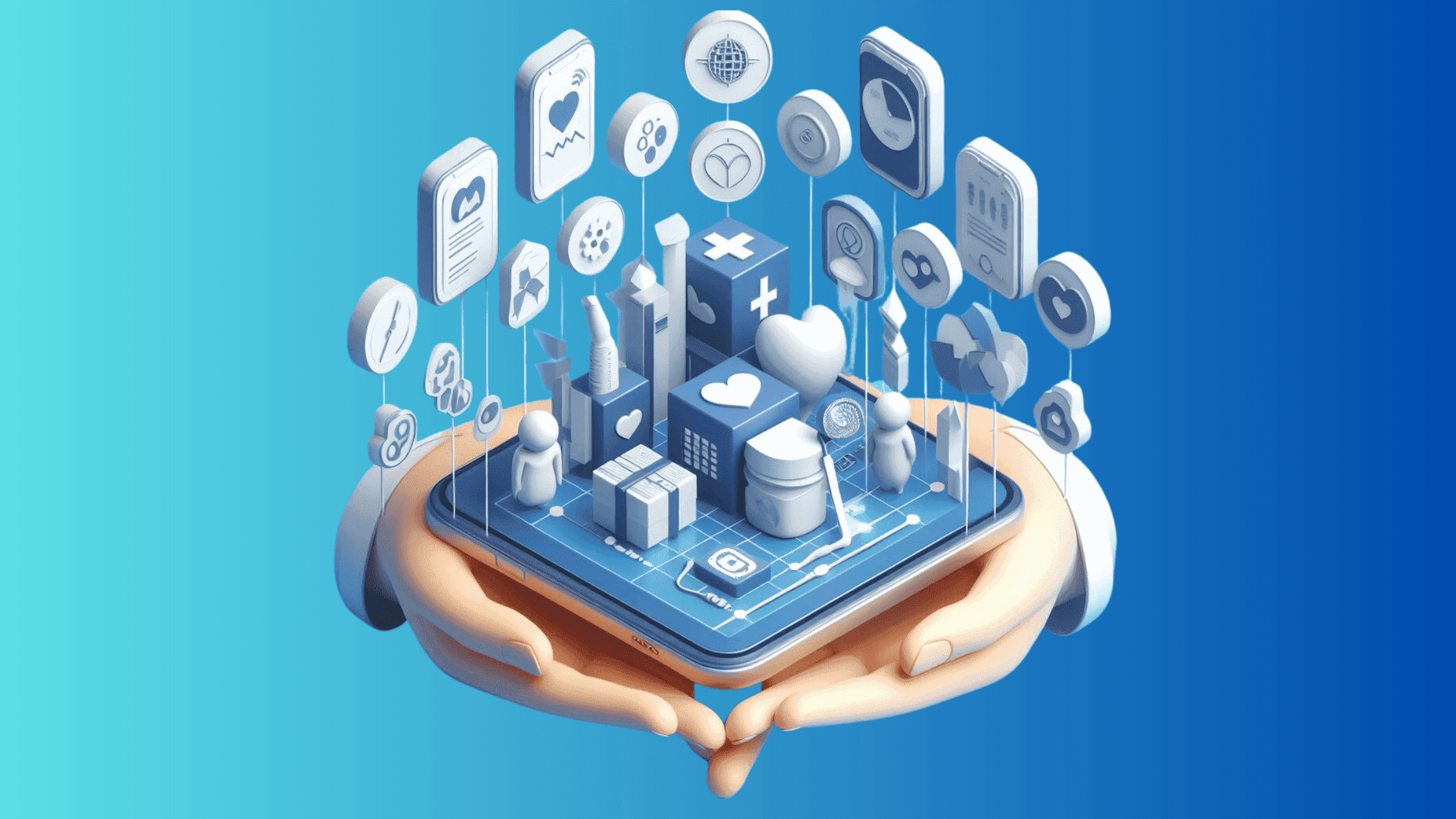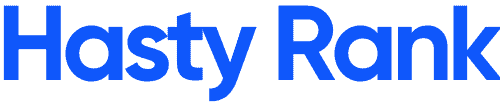We Successfully Empowered 500+ Small Businesses
Growth With Digital Marketing And Website Design Since 2019
Truly, it’s not hard to find a digital marketer or an agency around you, so why, we are?
Hasty Rank is supporting local businesses globally offering industry-relevant data-driven digital marketing solutions like small business website design, search engine optimization, social media marketing, email marketing, and others assuring best possible results and our digital marketing experts have worked hard to make that happen.
Now in 2024, we are the best Full Service Digital Marketing Agency in Globally. We ensure super high quality in results than before exploring more features, industry updates in our services, and AI powers to automate tasks.
How can we help you?
Effective business growth from one dollar to millions relies on a strong online brand identity, serving as a digital home to engage visitors. Our expertise lies in providing responsive website design services to enhance this online presence.
Our services ensure scalable monthly sales for any business through data-driven insights, strategies, analysis, and opportunities, along with ROI estimation. We specialize in making every social media advertising successful in time.
Our SEO Content Writing service expertly crafts engaging, keyword-rich content tailored to improve your search engine rankings, driving organic traffic and enhancing your online presence for measurable business growth.
Google Advertising, with its powerful ad-running system, can swiftly elevate your business to new heights by implementing effective advertising strategies, ensuring a significant ROAS that leads to increased conversions & sales.
Our Cold Email Marketing service effectively engages potential clients with personalized, targeted email campaigns, designed to convert prospects into customers by strategically nurturing leads and building lasting relationships.
We build your store and boost confidence for both local e-commerce and dropshipping, with our experts handling everything from product research to digital marketing and delivery, ensuring a smooth experience and increased sales.
Our service is a website lifesaver, enhancing page loading speed to over 90 in Google Page Speed Insights, crucial for ranking on Google’s first page. Our clients super level optimized websites load within 2-3 seconds globally.
Our local business SEO services excel in elevating your presence on Google My Business, Google, and Bing searches through effective on-page and off-page strategies, ensuring quick ranking improvements and our expert recommendations.
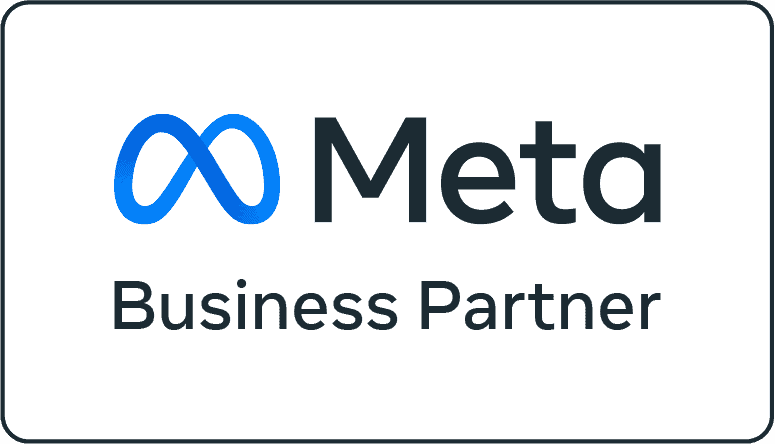
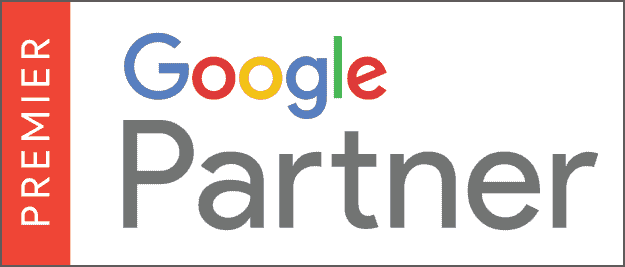
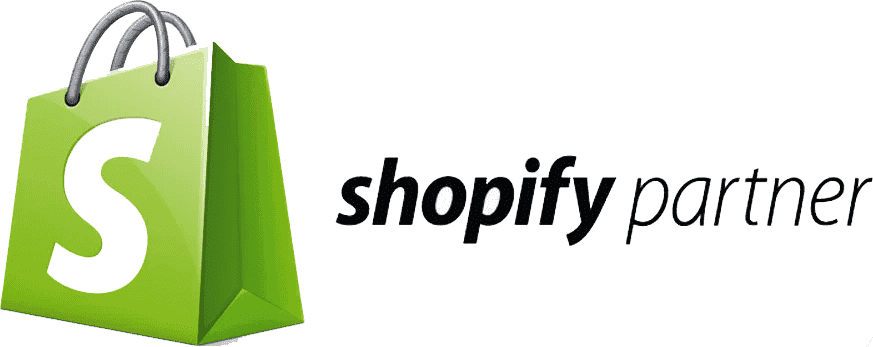
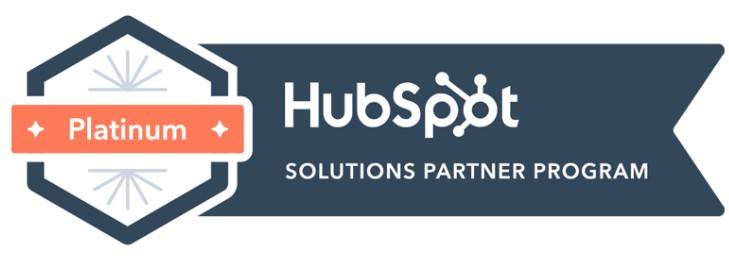
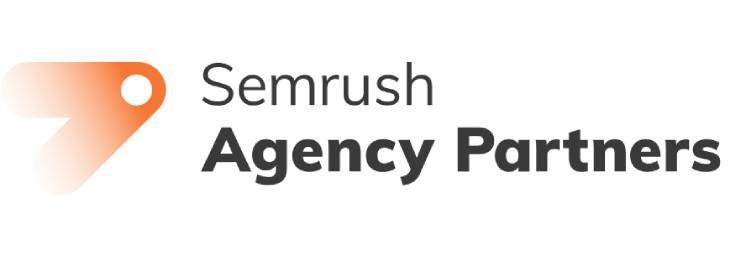
Have any projects to discuss with us?
Need help with digital marketing or website design? We offer affordable services for local businesses, ensuring the best results. Our team specializes in tailoring strategies to boost your online presence and drive more traffic to your site.
With our expertise in the latest digital trends, we’re committed to helping your business thrive in a competitive digital landscape. Our experts will connect with you soon to understand your unique needs and get your free quote today.
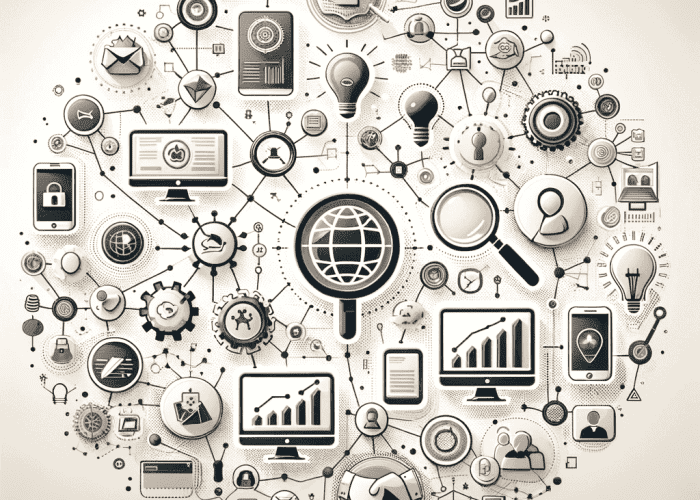
What Our Customers Say About Us